A Ensinio é uma plataforma muito robusta, com muitos recursos avançados sobre uma diversidade de assuntos distintos: ensino online, vendas, engajamento, comunidade, etc.
Muito provável que você precise alterar algumas configurações para customizar a plataforma exatamente do jeito que você precisa. Alguns exemplos: desativar a opção de seguir usuário, desabilitar a gamificação, desabilitar o blog, alterar a privacidade da rede social, desativar os produtos físicos, etc. Tudo isso você pode fazer na parte de configurações de cada um desses recursos.
Assista ao vídeo:
É muito fácil acessar as configurações. Na área administrativa, clique no ícone da “engrenagem”
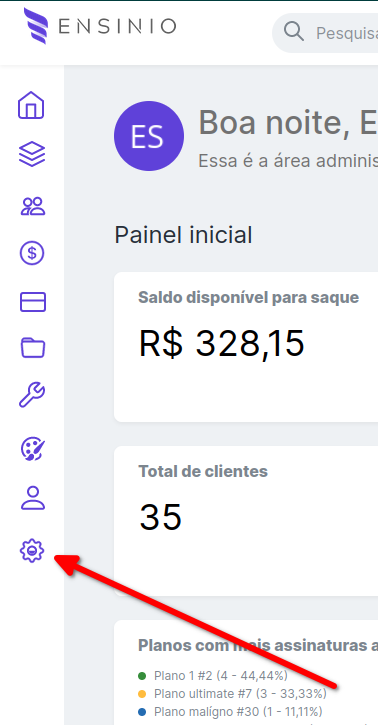
Configurações gerais
Nome da plataforma
Este é o nome da sua plataforma. O nome aparece para todos os usuários em diversos locais: nos emails enviados, nas mensagens de redefinição de senha, no SEO da plataforma, etc.
URL da plataforma
Essa é a URL da sua plataforma, a área que seus alunos e clientes acessam. Saiba mais sobre as duas áreas: a área administrativa e a área da plataforma.
Plataforma privada
Ative esta opção se quiser obrigar que todas as áreas e páginas da plataforma só possam ser acessadas por usuários logados. O acesso público não será permitido em nenhuma área, mesmo que existam conteúdos ou áreas específicas configuradas com permissão de acesso público.
Por padrão, fica como desativado.
Página inicial
Escolha qual deve ser a página inicial da sua plataforma.
- Painel inicial (Padrão)
- Cursos
- Media space
- Pacotes
- Categorias
- Blog
- Comunidade
Modo manutenção
Ative essa opção se quiser deixar a plataforma em modo manutenção. Nenhuma página ou área da plataforma pode ser acessada e o aviso de “modo manutenção” aparece.
SEO
Aqui você pode configurar as informações globais de SEO da sua plataforma. Se quiser alterar as informações de SEO de alguns conteúdos específicos (cursos, conteúdos do media space, tópicos do blog, etc) as opções estão disponíveis ao editar o conteúdo.
Permitir que motores de busca indexem meu site
Se quiser que a plataforma não apareça nos resultados de pesquisa (Google, Bing e outros motores de busca), deixe essa opção desativada. Se estiver desativada, todas as páginas e áreas da plataforma serão removidas dos indexadores.
Por padrão, fica ativado.
SEO Título
SEO Descrição
SEO Plavras chave
SEO imagem
Suporte
Aqui você pode preencher suas informações de suporte. Essas informações são utilizadas em diversas finalidades:
- Envio dos emails automáticos (nova conta, redefinir senha, nova matrícula, assinatura expirando, etc). Você pode alterar as informações de cada e-mail no gerenciador de emails.
- Aviso nas opções “ajuda” quando o usuário clica em “Preciso de ajuda” em alguma compra.
- Aviso de “Precisa de ajuda?” durante o fluxo de checkout.
Nome do suporte
Esse deve ser o nome da pessoa ou time responsável pelo suporte. Por padrão, é o nome da plataforma.
Esse deve ser o email de suporte, para onde os usuários devem enviar mensagens se tiverem algum problema. Por padrão, este é o email da plataforma (informado na hora de criar a conta na Ensinio).
Assinatura
A assinatura fica no final de cada email. A informação que você preencher aqui vai aparecer no final de todo email que a plataforma enviar. Pode ser “Time de suporte”, ou o nome específico de algum funcionário, ou o que desejar. Padrão: “Equipe de suporte”.
Telefone
Informação opcional, se quiser oferecer um canal de atendimento por telefone para seus usuários.
Se desejar, informe o número para Whatsapp.
Vendas
Ativar garantia
Aqui você pode configurar a opção de garantia de satisfação para todos os produtos vendidos dentro da sua plataforma.
Título
Descrição
Imagem
Idioma e data
Idioma padrão
Selecione o idioma padrão da sua plataforma.
Fuso horário
Defina o fuso horário para esta conta.
Autenticação
Aviso para login
Se o usuário não estiver logado, determinadas áreas da plataforma não podem ser acessadas. Nesse caso, aparece um aviso convidando o usuário a fazer login.
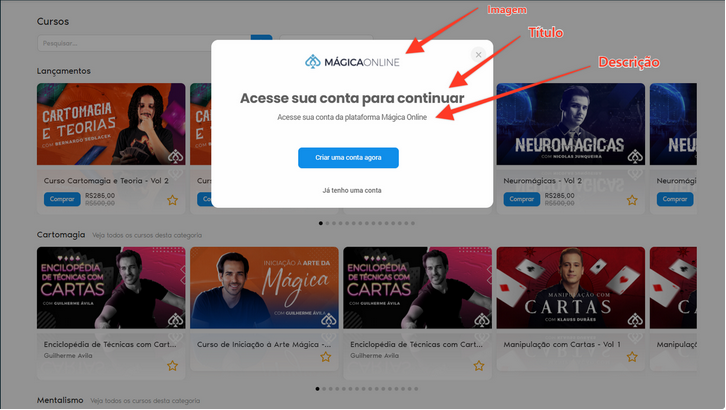
As opções para customizar são:
Imagem
- Sem imagem
- Logomarca (Padrão)
- Imagem customizada
Título
Texto padrão: Acesse sua conta para continuar
Descrição
Texto padrão: Acesse sua conta da plataforma {{$platform_name}}.
Login
Aqui você pode customizar as informações que aparecem na etapa de fazer login.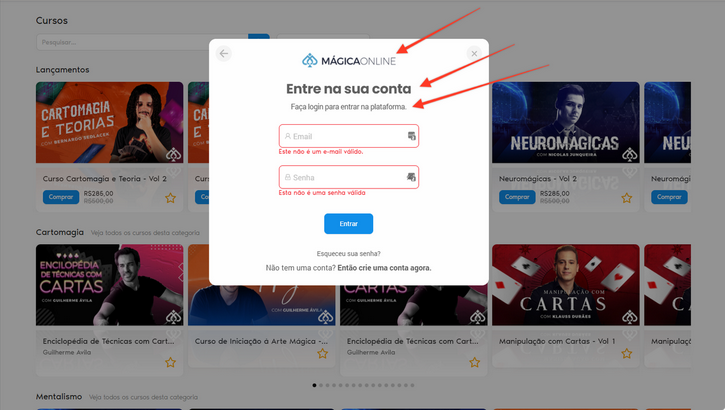
Imagem
- Sem imagem
- Logomarca principal (Padrão)
- Imagem customizada
Título
Texto padrão: Entre na sua conta
Descrição de cima
Texto padrão: Faça login na plataforma {{$platform_name}}.Descrição de baixo
Texto padrão: Ao entrar na plataforma, você concorda com os Termos de Serviço.
Nova conta
Aqui você pode configurar a etapa de criar uma nova conta.
Permitir usuários a criar uma nova conta
Por padrão, fica ativado. Se desativar, aparece um aviso de “Novos cadastros estão encerrados” e as pessoas não conseguem criar uma conta.
Se estiver desativado, aparece a opção abaixo:
Aviso de cadastro encerrado
Por padrão: “Novos cadastros estão temporariamente encerrados“
Se estiver ativado, todas as outras opções de customização aparecem:
Imagem
- Sem imagem
- Logomarca (Padrão)
- Imagem customizada
Título
Texto padrão: Redefinir senha
Descrição de cima
Texto padrão: Crie sua conta para entrar na plataforma.
Descrição de baixo
Texto padrão: Ao criar sua conta, você concorda com os Termos de Serviço
Selecionar termos de serviço
Selecione abaixo os termos que devem aparecer na etapa de criar nova conta.
Confirmação
Essa etapa aparece imediatamente após um novo cadastro ser criado.
Imagem
- Sem imagem (Padrão)
- Logomarca
- Imagem customizada
Título
Texto padrão: Pronto, enviamos para seu email.
Descrição
Texto padrão: Enviamos uma mensagem para seu email. Abra a mensagem e clique no link para confirmar sua conta...
Notificação de confirmar
Ao criar uma nova conta, o usuário precisa confirmar o email. Clique aqui para editar a mensagem.
Notificação de sucesso
Quando a conta é confirmada, o usuário recebe um email de boas vindas. Clique aqui para editar essa mensagem.
Redefinir senha
Aqui você pode customizar as informações que aparecem na etapa de redefinir senha.
Imagem
- Sem imagem
- Logomarca (Padrão)
- Imagem customizada
Título
Texto padrão: Redefinir senha
Descrição de cima
Texto padrão: Esqueceu sua senha? Não se preocupe. Informe o email da sua conta abaixo e você vai receber uma mensagem com a nova senha.
Descrição de baixo
Texto padrão: Qualquer dúvida, é só falar com a gente.
Painel inicial
Permissão para acessar o painel inicial
Escolha a permissão de acesso ao painel inicial.
- Público. (Padrão)
- Todos usuários logados.
Destaques
Adicione os itens que devem aparecer no slider de destaque no topo da página.
Cursos
Ativar
Se esta opção for desativada, os cursos ficam desabilitados.
Título
Defina o nome dessa área. Padrão: Blog.
Imagem para miniatura
Essa é a imagem que aparece no slider das áreas da plataforma.
Permissão para acessar a área dos cursos
- Público (Padrão)
- Todos usuários logados
Destaques
Adicione os itens que devem aparecer no slider de destaque no topo da página.
Media space
Ativar
Se esta opção for desativada, o media space é desativado e não aparece na plataforma.
Título
Defina o nome dessa área. Padrão: Media space.
Imagem para miniatura
Essa é a imagem que aparece no slider das áreas da plataforma.
Permissão para acessar a área do media space
- Público (Padrão)
- Todos usuários logados
Destaques
Adicione os itens que devem aparecer no slider de destaque no topo da página.
Trilhas
Ativar
Se esta opção for desativada, a área de trilhas é desativada e não aparece na plataforma.
Título
Defina o nome dessa área. Padrão: Trilhas.
Imagem para miniatura
Essa é a imagem que aparece no slider das áreas da plataforma.
Permissão para acessar a área de trilhas
- Público (Padrão)
- Todos usuários logados
Destaques
Adicione os itens que devem aparecer no slider de destaque no topo da página.
Pacotes
Ativar
Se esta opção for desativada, os pacotes não aparecem na plataforma.
Título
Defina o nome dessa área. Padrão: Pacotes.
Imagem para miniatura
Essa é a imagem que aparece no slider das áreas da plataforma.
Permissão para acessar a área do media space
- Público (Padrão)
- Todos usuários logados
Destaques
Adicione os itens que devem aparecer no slider de destaque no topo da página.
Blog
Ativar
Se esta opção for desativada, o blog é desativado e não aparece na plataforma.
Título
Defina o nome dessa área. Padrão: Blog.
Imagem para miniatura
Essa é a imagem que aparece no slider das áreas da plataforma.
Permissão para acessar a área do blog
- Público (Padrão)
- Todos usuários logados
Destaques
Adicione os itens que devem aparecer no slider de destaque no topo da página.
Rede social
Ativar comunidade
Se esta opção for desativada, as comunidades ficam desabilitadas.
Título
Defina o nome dessa área. Padrão: Comunidade.
Imagem para miniatura
Essa é a imagem que aparece no slider das áreas da plataforma.
Permissão para acessar a página das comunidades
Escolha a permissão de acesso.
- Público. (Padrão)
- Todos usuários logados.
Permissão para acessar página de perfil
Todo usuário possui uma página de perfil. Escolha a permissão de acesso.
- Público. (Padrão)
- Todos usuários logados.
Ativar opção de seguir
Se desativado, o recurso de seguir é desabilitado e os botões de seguir não aparecem na plataforma.
Coleções
Ativar
Se esta opção for desativada, as coleções ficam completamente desabilitadas.
Imagem para miniatura
Essa é a imagem que aparece no slider das áreas da plataforma.
Ativar coleções públicas
Se esta opção for desativada, o recurso de tornar coleção pública deixa de existir. Por padrão: ativada.