Para realizar uma transmissão ao vivo, você irá precisar de algum software de studio para editar sua transmissão. Veja abaixo como fazer sua transmissão ao vivo usando o OBS Studio.
1. Instalação
Antes de iniciar, assegure-se que você possui o OBS Studio instalado em sua maquina. Caso você ainda não tenha ele instalado, clique aqui para fazer o download pelo site oficial do OBS Studio. Há versões disponíveis para Windows, macOS e distribuições Linux.
Uma vez baixado, execute o arquivo e siga o wizard de instalação. Caso tenha problemas na instalação, visite a Central de Ajuda do OBS Studio (inglês).
2. Configurando a transmissão
Para que você consiga transmitir para a sua plataforma, você precisa primeiro configurar a transmissão.
- No OBS Studio, clique em Configurações no canto inferior direito.
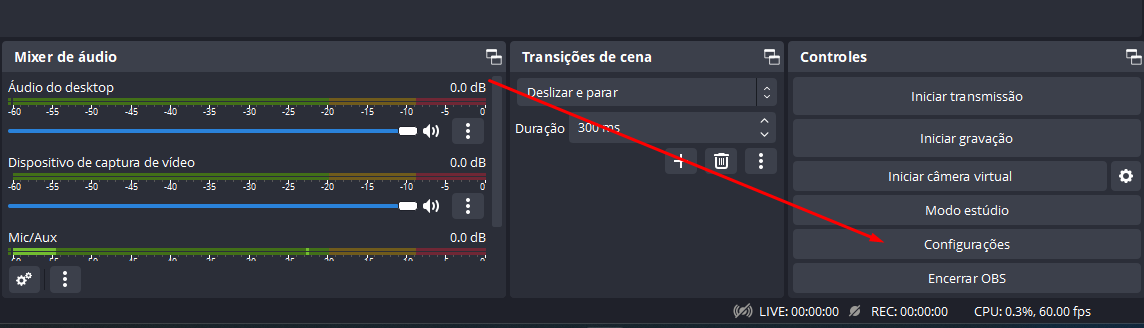
- No menu lateral, clique em Transmissão
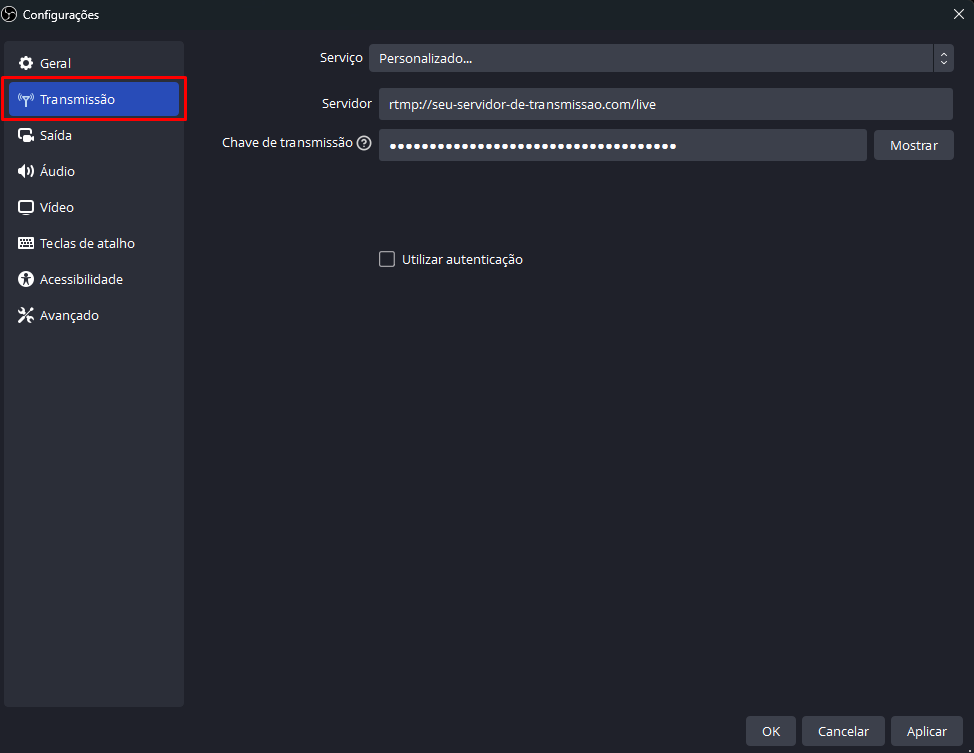
- Em Serviço, escolha a opção Personalizado
- Em Servidor, coloque o endereço no campo Servidor da transmissão disponibilizado na Live que você agendou na plataforma
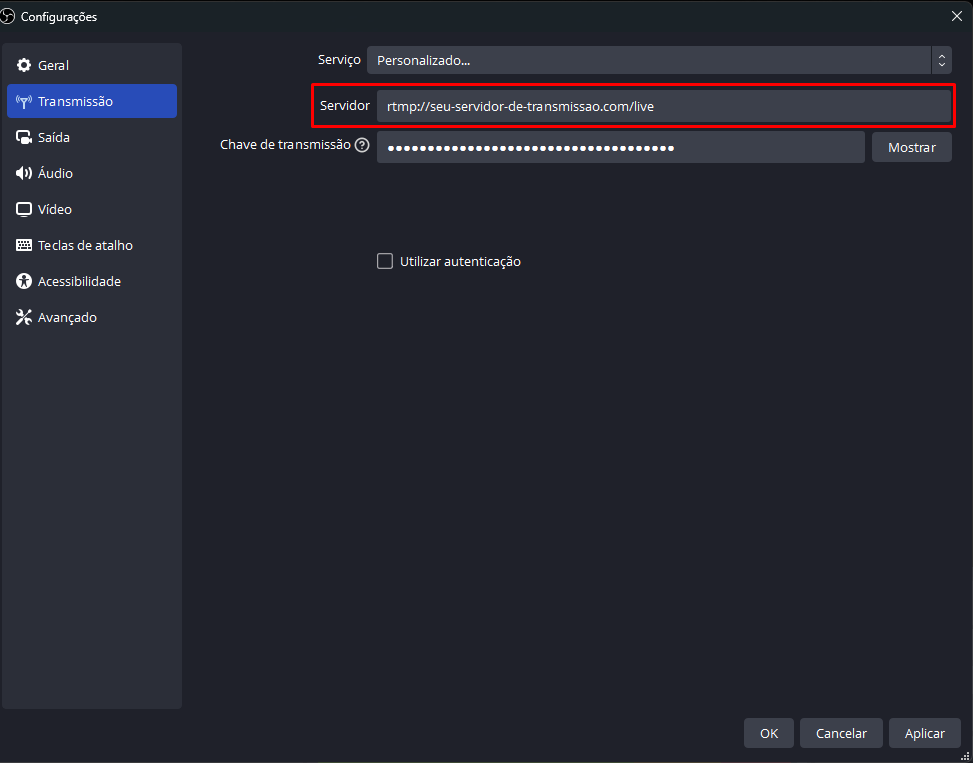
- Em Chave de transmissão no OBS Studio, coloque a Chave de transmissão disponibiliza para você na Live agendada na plataforma
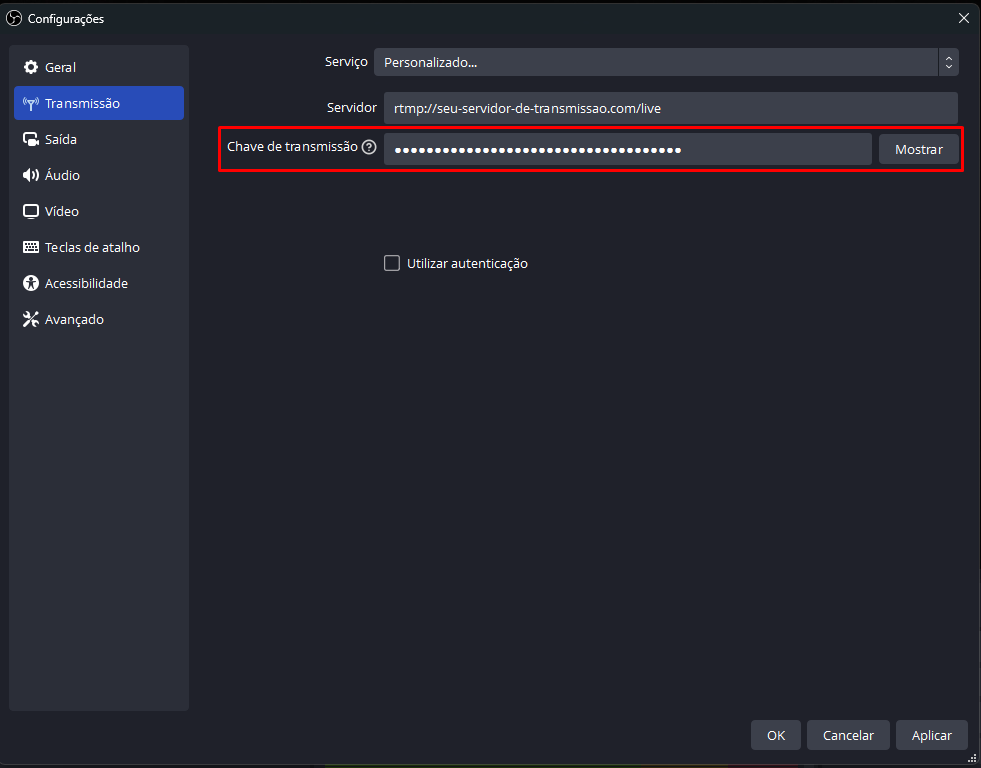
- Deixe a opção Utilizar autenticação desmarcada. A sua Chave de transmissão já funciona como forma de autenticação.
- Clique em Aplicar para salvar e continuar editando ou em OK para salvar e fechar as Configurações.
Pronto! Seu OBS Studio agora sabe para onde enviar a captura de vídeo para transmissão. Vamos para os próximos passos!
3. Criando cenas
As cenas são conjuntos pré-definidos de configurações de exibição. Você pode alternar entre cenas durante a transmissão ao vivo. Cada uma dessas cenas pode ter formatos e fontes de vídeo diferentes.
Imagine, por exemplo, as lives onde existem cortes entre a tela do apresentador e a sua imagem na câmera explicando o assunto. Isso é feito configurando duas cenas: uma cena para transmitir a tela em si, e outra cena para transmitir sua câmera.
Neste artigo, o foco não é explicar como funciona com profundidade esses conceitos. Há inúmeros artigos online explicando como o OBS Studio trata esses conceitos.
Por padrão, o OBS Studio sempre cria uma cena inicial obrigatória, mas caso não tenha sido configurada por padrão, siga os passos abaixo:
- Abra o OBS Studio
- No canto inferior esquerdo, na seção Cenas, clique no ícone +
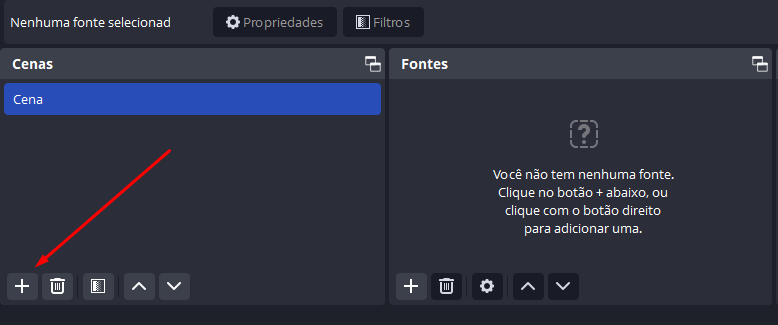
- Digite o nome da nova cena no modal de diálogo e clique em OK
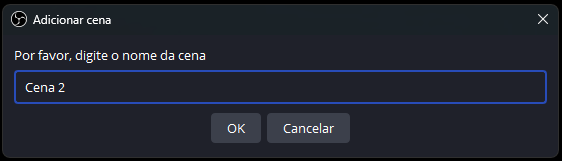
Pronto! Você já adicionou uma nova cena. Agora vamos aprender como incluir fontes de mídia nessa cena!
Fontes
As fontes indicam quais recursos de mídia serão utilizados em uma cena. As fontes podem ser a captura de uma tela específica, da sua câmera, de algum dispositivo conectado, um áudio, algum slideshow, etc.
Para adicionar uma fonte na cena que você criou no passo anterior, siga as instruções a seguir:
- Abra o OBS Studio, se já não estiver aberto em seu computador
- Vá até a seção Fontes, ao lado da seção Cenas do passo anterior
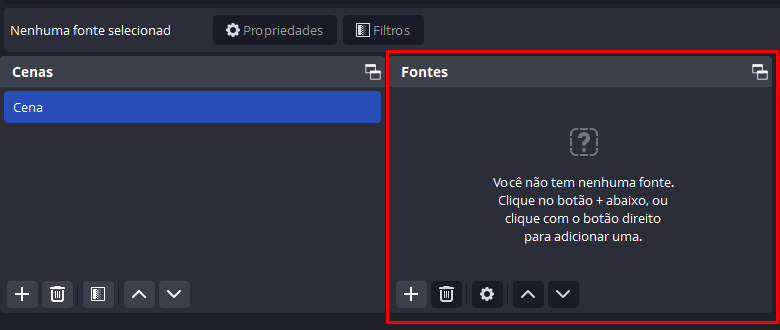
- Clique no botão + no fim da seção para adicionar uma nova fonte

- Selecione uma das opções de fontes. Nesse exemplo, vamos utilizar a câmera do seu computador ou notebook.
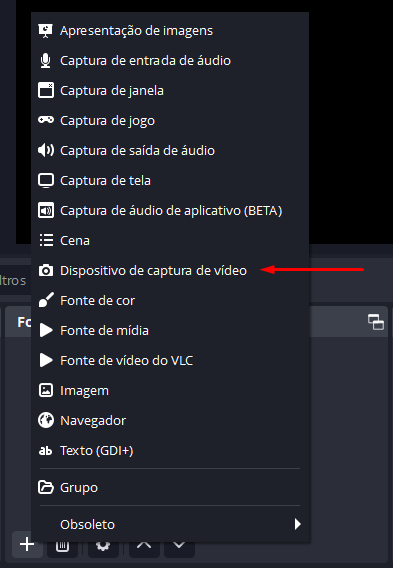
- Defina um nome para a fonte e clique em OK
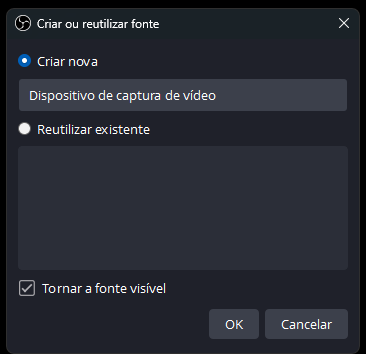
- O OBS Studio pode solicitar que você configure opções adicionais dependendo do tipo de fonte selecionado. No caso do exemplo, você deverá configurar qual a câmera deve ser utilizada no campo Dispositivo.
- Se desejar, você pode ajustar as proporções que a fonte terá na cena. Você pode posicionar mais de uma fonte em uma mesma cena.
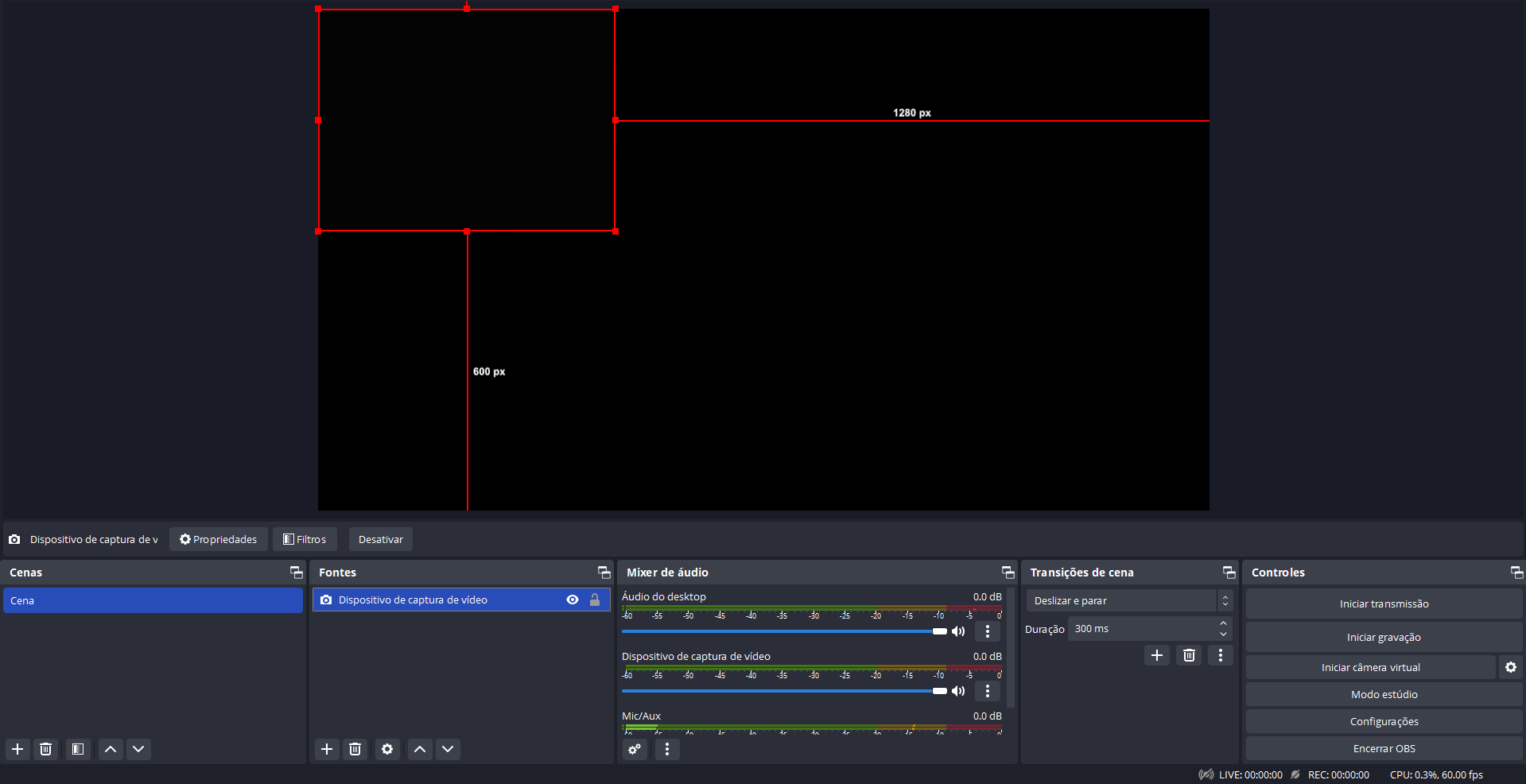
Pronto! Tudo certo para você fazer sua live. Agora vamos ver como iniciamos a transmissão ao vivo.
Iniciando a transmissão
- Por fim, para iniciar a sua transmissão basta clicar no botão Iniciar transmissão no canto inferior direito da tela.
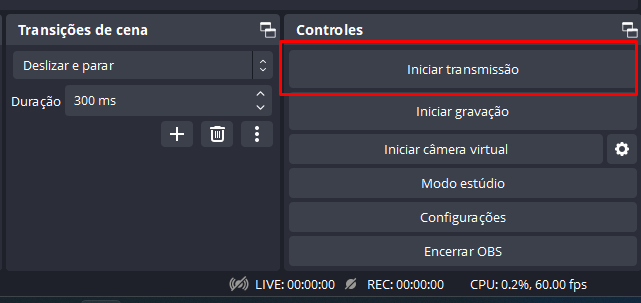
- Para finalizar a transmissão, basta clicar no mesmo botão para encerrar o feed em tempo real.
Troubleshooting
Não foi possível acessar o canal específicado ou a chave de transmissão [...]

Caso veja uma mensagem de erro como apresentada acima, certifique-se que os dados configurados da Live no inicio deste artigo estão corretos e garanta que a Live está realmente agendada para transmissão.